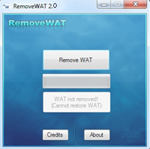Lỗi đen màn hình Desktop
Lổi nầy xảy ra là khi bạn dung win không bản quyền.
Vì vậy bạn cần đến phần mềm RemoveWat 2.0! bạn Download RemoveWAT20.rar tại đây :
Tải về xong. ( Trước khi cài đặt bạn
nên tắt tạm thời phần mềm diệt virút nằm ở thanh Start vì có thể nó sẽ ngăn cản
không cho Remove Wat 2.0 hoạt động và bạn phải ngắt kết nối mạng).Tiếp theo là
bắt đầu cài đặt kích hoạt phần mềm Remove
Wat 2.0.
Bạn bấm vào tập tin đả tải và giải
nén , bấm tiếp vào RemoveWat exe trong cửa sổ của chương trình .
Bước cuối
là bấm vào khung RemoveWat, chờ ít phút cho đến khi chương trình làm
việc xong, nó sẽ tự động đóng lại cửa sổ làm việc . Đến lúc này bạn có thể cài
lại hình nền Desktop tùy thích được rồi đó.
Xem thêm
Khắc phục lỗi đen màn hình Video
Xem thêm
Khắc phục lỗi đen màn hình Video
Sự cố màn hình Desktop nhấp nháy
khi đang làm việc
trên máy tính Windows. như ứng dụng không tương thích, driver màn hình cũ, cập
nhật Windows và nhiễu từ. Dưới đây là cách khắc phục sự cố màn hình máy tính
Windows bị nhấp nháy.
Từ trường cũng có thể làm màn hình nhấp nháy. Hãy di chuyển
laptop đến nơi khác, xa các thiết bị điện tử và kiểm tra xem màn hình có nhấp
nháy không.
Nếu có, đó có thể do màn hình bị lỗi. Kiểm tra bằng cách kết
nối máy tính xách tay với màn hình khác. Nếu khi kết nối với màn hình khác mà không
có hiện tượng nhấp nháy, bạn cần thay màn hình hoặc laptop.
Kiểm tra Task Manager
Để giải quyết vấn đề màn hình nhấp nháy, trước tiên bạn cần
xác định driver có vấn đề hay ứng dụng không tương thích gây nên sự cố.
Để kiểm tra, mở Task Manager bằng cách nhấn Ctrl+Shift+Esc,
click chuột phải vào thành Taskbar và chọn Task Manager hoặc gõ task manager
trong hộp tìm kiếm trên thanh tác vụ.
Mở Task Manager
Khi Task Manager mở ra, quan sát màn hình xem phần nào đang
nhấp nháy. Nếu Task Manager nhấp nháy, vấn đề nằm ở driver màn hình. Nếu tất cả
đều nhấp nháy, nhưng cửa sổ Task Manager thì không, thì vấn đề là do ứng dụng
không tương thích.
Sửa ứng dụng không tương thích
Nếu xác định vấn đề là do ứng dụng không
tương thích, kiểm tra xem bạn có đang chạy Norton Antivirus, iCloud hoặc
IDT Audio không. Những ứng dụng này có thể gây ra hiện tượng màn hình nhấp nháy
trong Windows Gỡ bỏ. Nếu không sử dụng những ứng
dụng này, hãy xem xét các ứng dụng mới cài gần đây.
Một loại phần mềm khác có thể ảnh hưởng đến màn hình là phần
mềm desktop như chương trình hình nền live. Nếu có, hãy vô hiệu hóa hoặc gỡ cài
đặt nó.Gỡ bỏ
Nếu nghi ngờ ứng dụng nào đó, hãy thử cập nhật nó lên phiên
bản mới nhất. Nếu vẫn không hoạt động, bạn cần gỡ cài đặt ứng dụng.
Cập nhật driver màn hình
Khi nâng cấp từ phiên bản Windows khác lên Windows 10,
driver đồ họa không được tải và cập nhật tự động. Một số ứng dụng bên thứ ba có
thể giúp tìm và sử dụng driver tốt nhất cho hệ thống như Driver Talent, Driver
Booster và Driver Genius.
Bạn có thể cập nhật driver sử dụng cài đặt Windows.
Bước 1. Mở Device Manager bằng cách gõ devmgmt.msc trong hộp
tìm kiếm thanh tác vụ.
Bước 2. Click vào mũi tên bên cạnh Display adapters để mở rộng
menu.
Bước 3. Click chuột phải vào adapter màn hình của bạn.
Bước 4. Chọn Update Driver.
Bước 5. Chọn Search Automatically để tìm phần mềm driver cập
nhật.
Bước 6. Nếu Windows tìm được một phiên bản mới hơn của
driver màn hình, nó sẽ tự động tải và cài đặt.
Thay đổi tốc độ làm mới màn hình
Bước 1. Click chuột phải vào một chỗ trống trên màn hình nền
và chọn Display settings.
Bước 2. Cuộn xuống dưới cùng và click vào Advanced display
settings.
Click vào Advanced display settings
Bước 3. Trong cài đặt liên quan, click vào Display adapter
properties.
Click vào Display adapter properties
Bước 4. Click vào tab Monitor và chọn tốc độ làm mới màn
hình cao hơn, sau đó click vào nút OK. Nếu có, hãy thử 80Hz trước.
Chọn tốc độ làm mới màn hình cao hơn
Tạo profile người dùng mới
Đôi khi tạo một profile người dùng mới trên máy tính có thể
giải quyết được vấn đề. Để tạo profile mới, thực hiện theo các bước dưới đây:
Bước 1. Nhấn Win+I để mở Settings.
Bước 2. Truy cập Accounts.
Bước 3. Click vào Family & other people bên trái cửa sổ.
Click vào Family & other people
Bước 4. Chọn Add someone else to this PC và làm theo hướng dẫn.
Chúc các bạn thành công!
Chúc
vui !



 1
1 1
1 1
1 1
1 1
1 1
1 1
1 1
1 1
1 1
1 1
1 1
1 1
1